# GitHub快速上手
# 安装配置 Git 工具
介绍如何安装与简单的配置 Git 工具
# 安装
首先在终端下面敲入 git --version, 如果正确回显版本号,则说明已经安装好,如果没有则在终端敲入下面这条命令进行安装
$ sudo apt-get install git -y
打开GitHub注册个人账户并登录.登陆后,在个人主页的右上角点击New repository创建新的仓库.
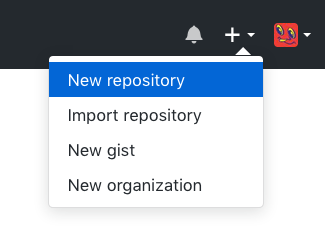
打开页面如下图所示,填入相关信息。注意下图紫色框中有两个下拉按钮,左边的用来选择忽略文件,右边的用来选择所属协议,这两项可以不选,后面的课程会讲到。
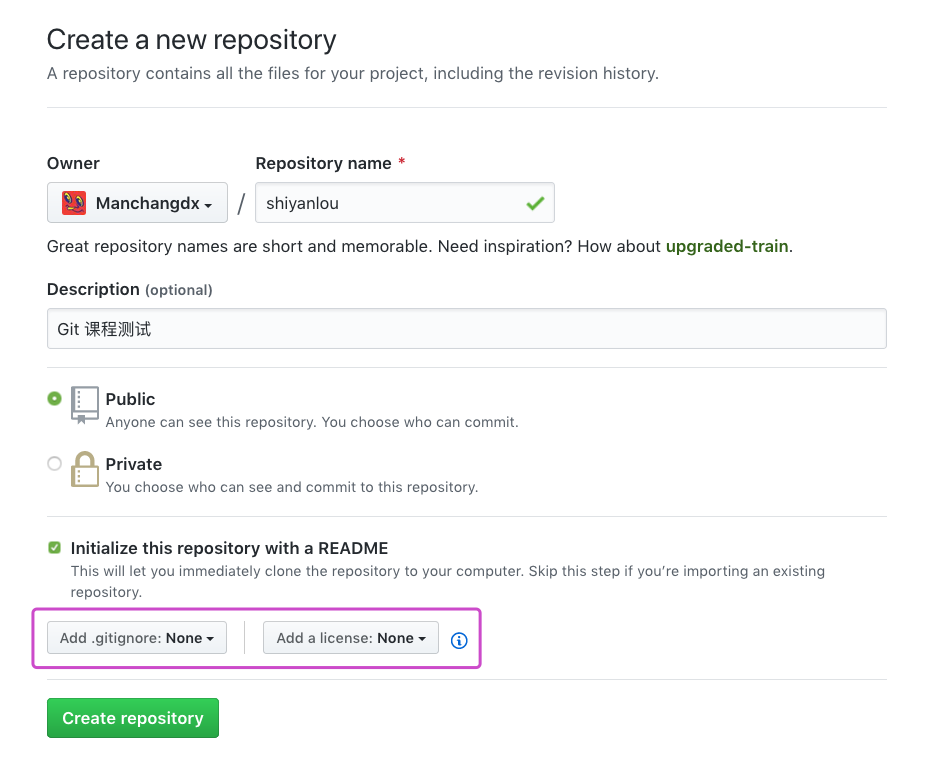
点击绿色按钮创建新的仓库,成功后自动跳转到新建仓库的主页面,如下图所示:
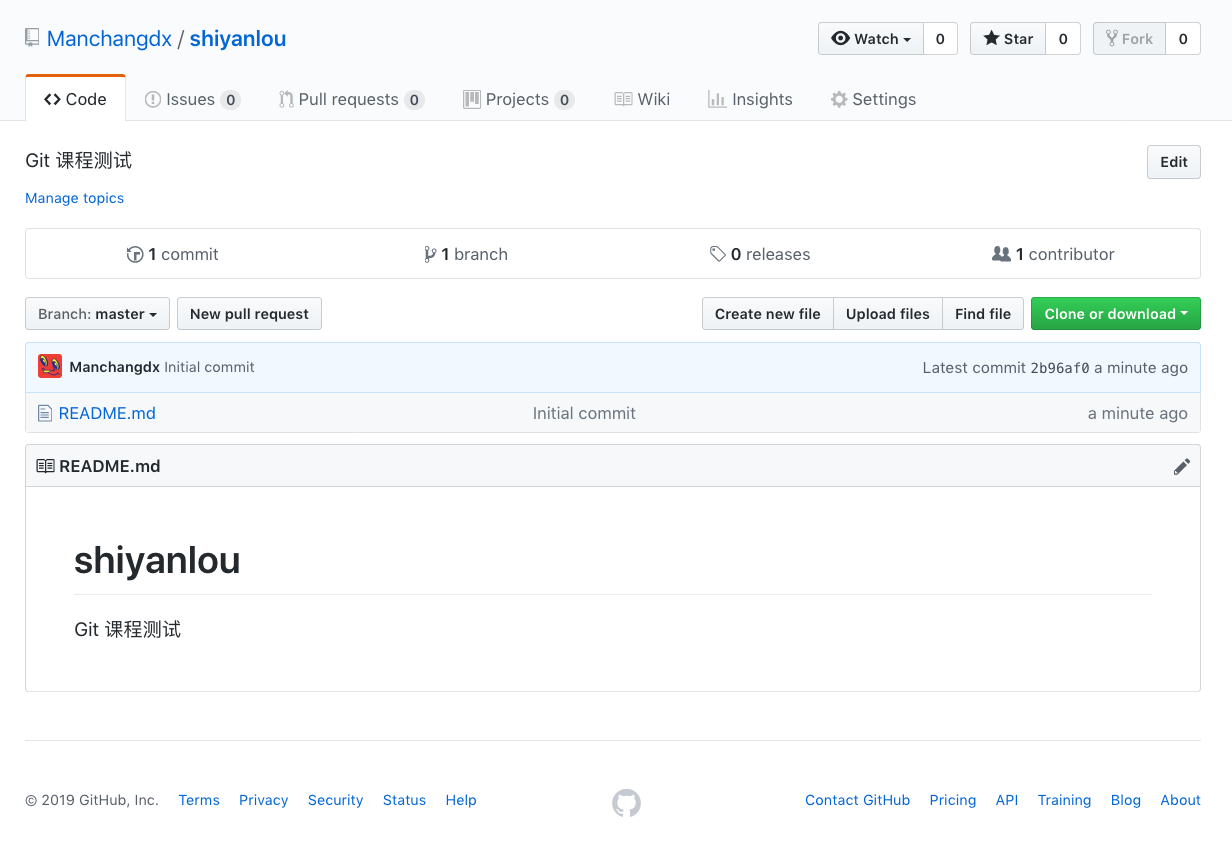
# 配置用户名与邮箱
配置用户名
### 如果想设置为全局生效,添加 --global 参数
$ git config --global user.name "你的用户名"
$ git config --global user.email "你的邮箱"
2
3
这两个命令设置你的身份信息如下图。git config -l 可以查看配置信息(就不展示截图了):

完成后,系统自动生成 Git 的配置文件,就是主目录中的隐藏文件 .gitconfig :

上图所示的配置文件也是可以直接手动修改。
# SSH 公私钥的使用
讲解如何使用 ssh-keygen生成公私钥
# 创建密钥
在 2021 年 8 月 GitHub 更新后,已经不再允许使用账户密码操作 GitHub,必须使用 SSH 密钥登陆。所以我们可以在系统中创建 SSH 公私钥,并将公钥放到 GitHub 指定位置。如此操作即可生成 GitHub 账户对于当前系统中的 Git 授权。
终端执行 ssh-keygen 命令按几次回车生成公私钥,公私钥存放在主目录下的隐藏目录 .ssh 中的两个文件中,也就是 ~/.ssh/ 路径下,并且会创建一套空密码验证的密钥文件,反之则每一次匹对公私钥都需要再手动输入一次密码,所以这里为了方便使用,建议一路回车下去就行
$ ssh-keygen
到选择存放密钥文件的路径下查看,我这里使用的使默认路径,所以使 ~/.ssh/ 路径下,可以看到生成了两个密钥文件,后缀为 .pub 的就是公钥文件,另一个没有后缀的就是私钥文件,可以看到密钥文件创建完毕
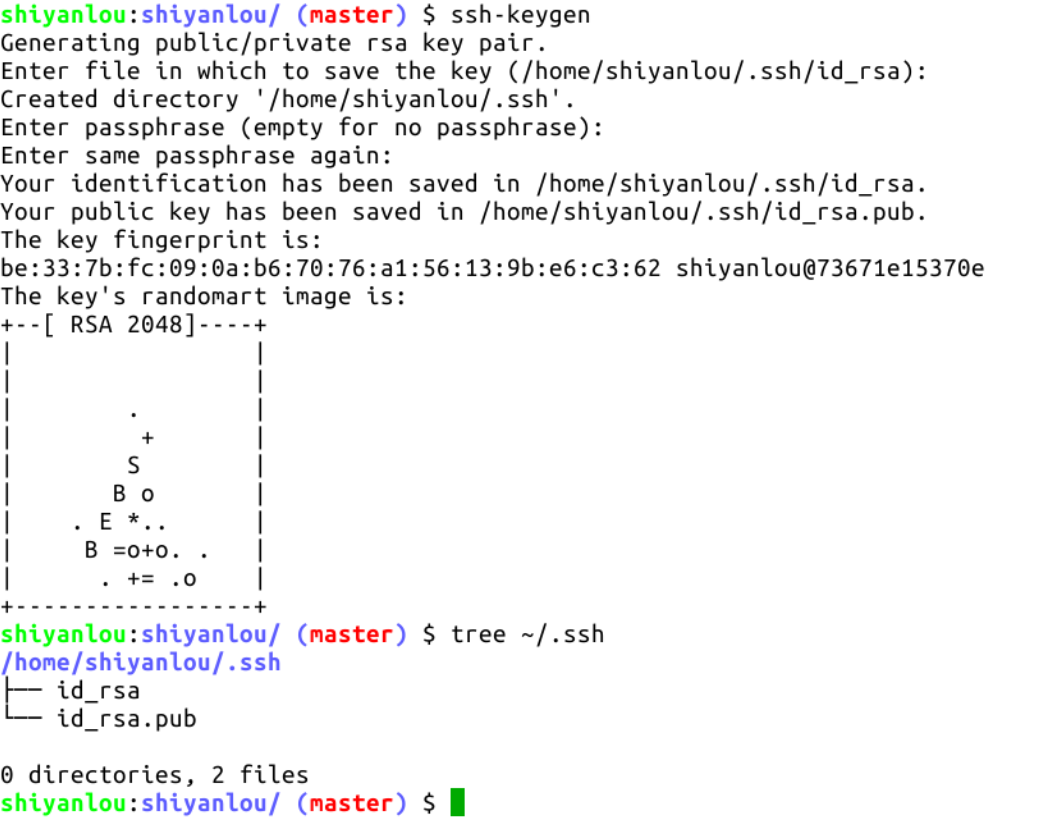
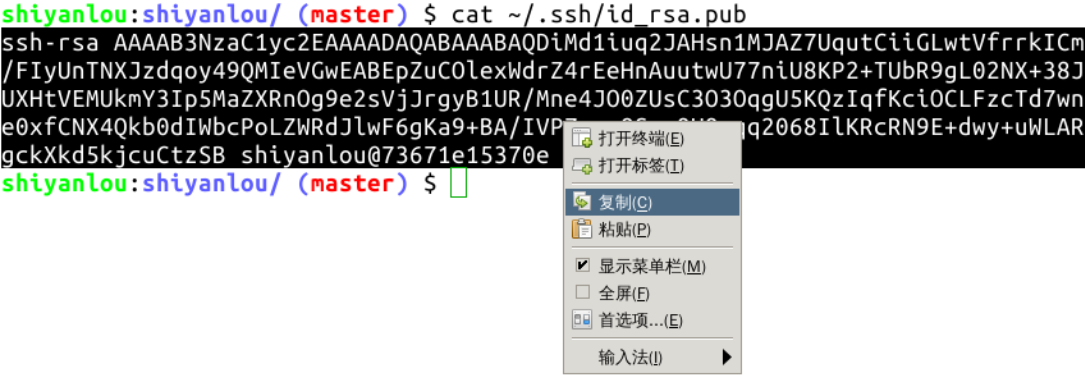
# 关联公钥到 Github 账号下
首先复制公钥文件中的内容,也就是 ssh-rsa 开头到 用户名@主机名 这段字符串
然后回到 Github, 点击右上角头像的下拉按钮,选择 Settings
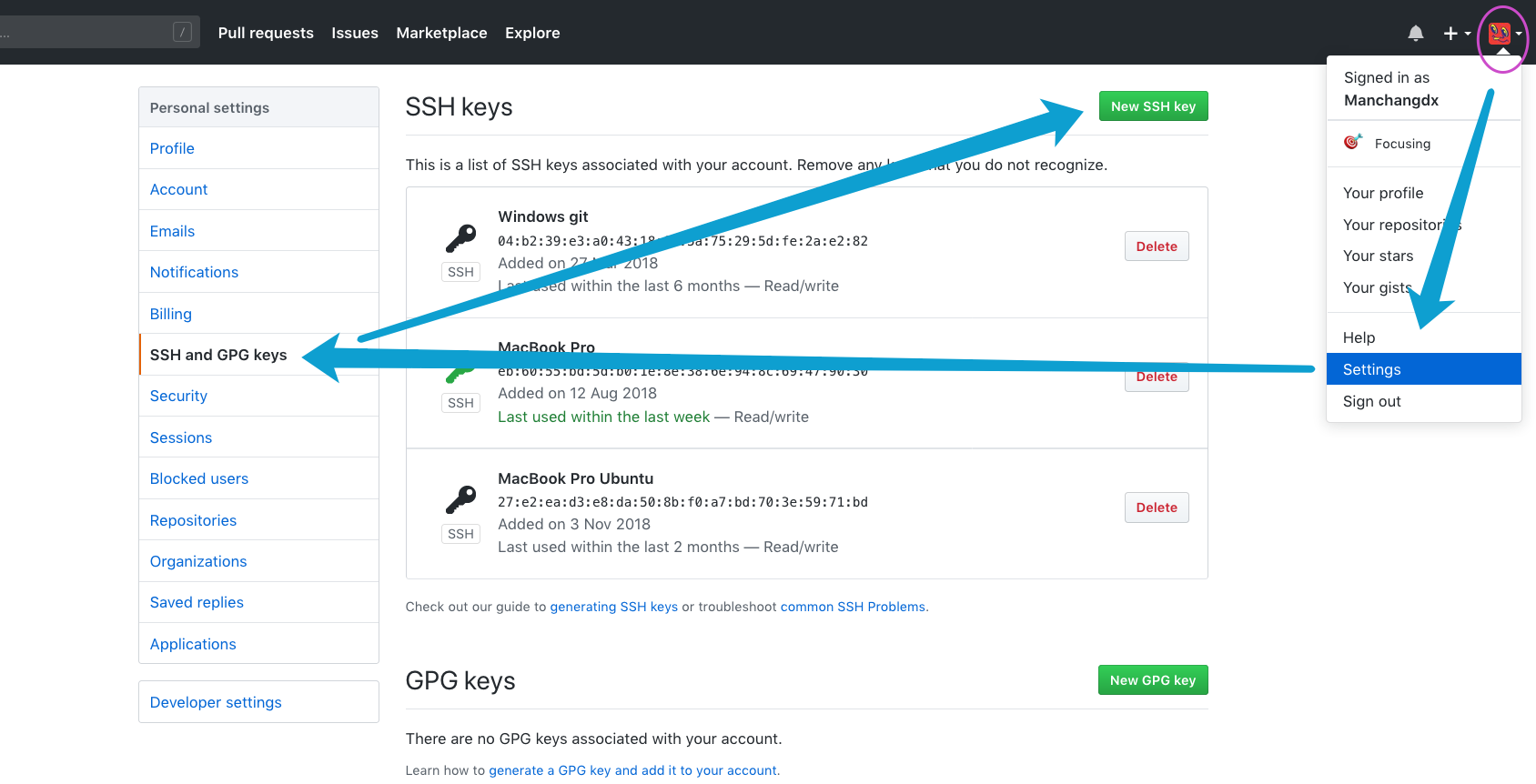
然后在 Settings 页面中选择左边菜单里的 SSH and GPG keys,然后点击右上角的 New SSH key 按钮,填写 Title 和 Key,然后点击 Add SSH key 按钮提交.
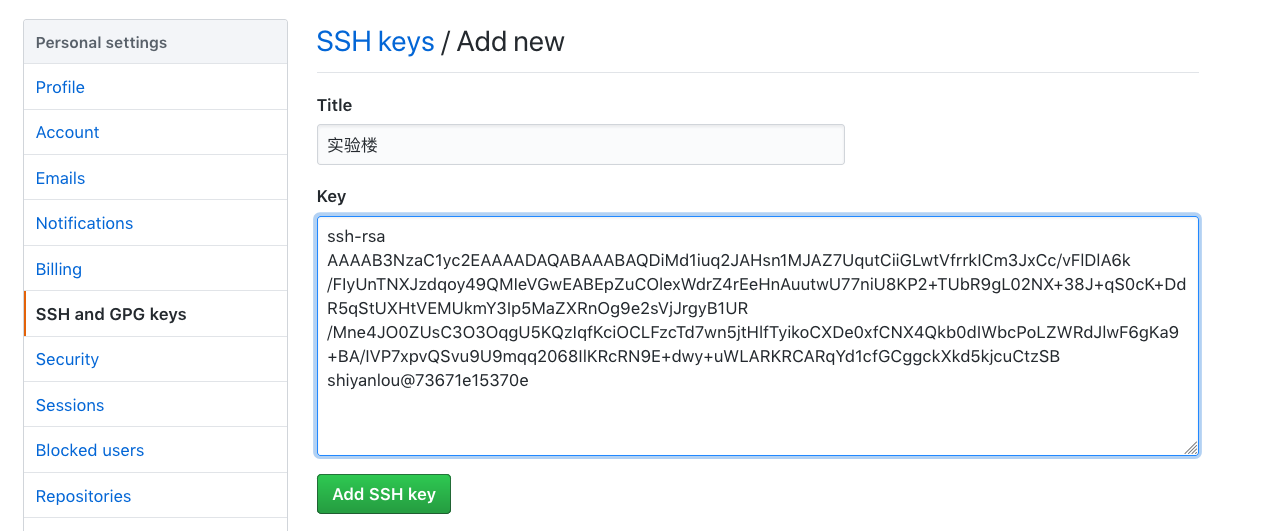
使用SSH的好处主要有两点:
- 免密码推送,执行
git push时不再需要输入用户名和密码了; - 提高数据传输速度。它不是必须的,比如在课程中挑战环境是不可保存的,一次性的,这种环境就没有必要创建 SSH 了,因为相较好处来说,还是太麻烦了。
# 克隆远程仓库到本地
# 克隆仓库到本地的个人PC
首先到远程仓库中,点击Clone or download按钮,选择使用Use SSH,然后点击复制链接按钮
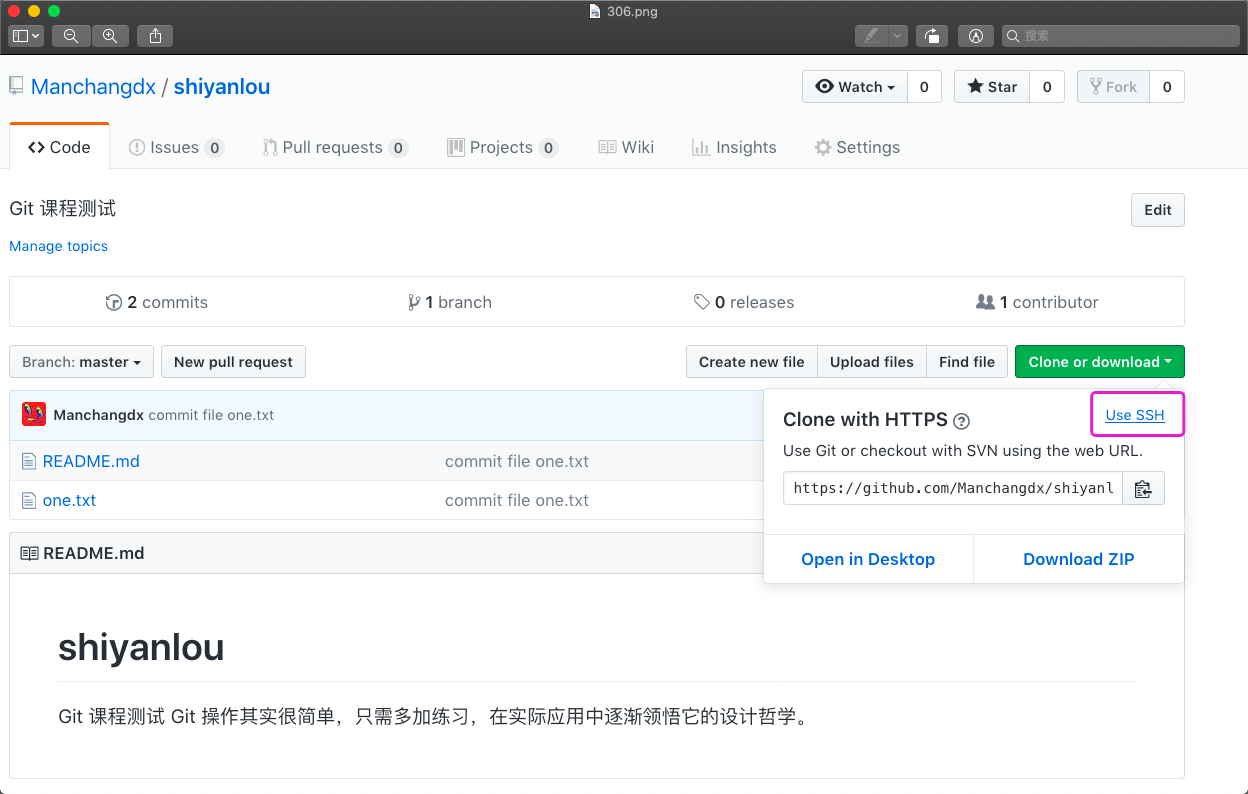
因为之前已经关联过个人PC的 SSH 公钥,所以直接在命令行中使用以下命令就可以克隆仓库到本地
#命令用法:git clone "你复制的仓库链接"
$ git clone git@github.com:shiyanlou-001/shiyoulou-001.git
2
查看仓库内容,确定已经克隆到本地.
在实验环境里删除原仓库,使用此链接重新克隆仓库。克隆仓库是需要确认连接,输入 yes 即可:
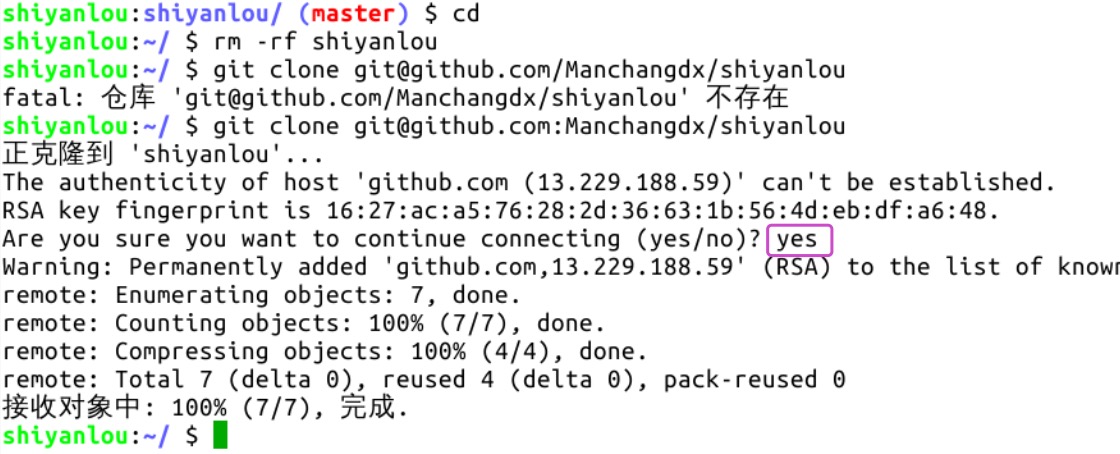
进入仓库主目录,如下图所示,仓库主目录中有个 .git 隐藏目录,它里面包含了仓库的全部信息,删掉这个目录,仓库就变成普通的目录了。进入到仓库目录中,命令行前缀发生了一些变化,出现了红色的 master ,它就是当前所在的分支名:
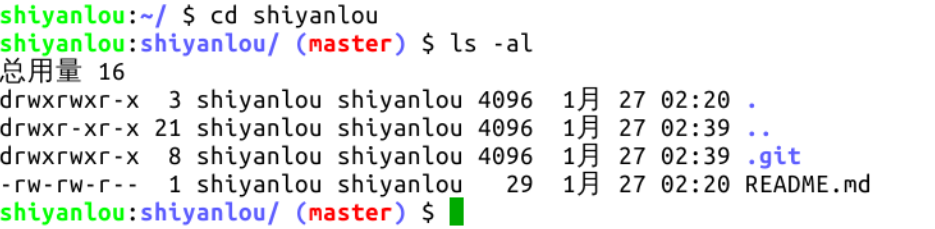
当我们在 GitHub 上创建一个仓库时,同时生成了仓库的默认主机名 origin,并创建了默认分支 master。GitHub 可以看成是免费的 Git 服务器,在 GitHub 上创建仓库,会自动生成一个仓库地址,主机就是指代这个仓库,主机名就等于这个仓库地址。克隆一个 GitHub 仓库(也叫远程仓库)到本地,本地仓库则会自动关联到这个远程仓库,执行 git remote -v 命令可以查看本地仓库所关联的远程仓库信息:

Git 要求对本地仓库关联的每个远程主机都必须指定一个主机名(默认为 origin),用于本地仓库识别自己关联的主机,git remote 命令就用于管理本地仓库所关联的主机,一个本地仓库可以关联任意多个主机(即远程仓库)。
克隆远程仓库到本地时,还可以使用 -o 选项修改主机名,在地址后面加上一个字段作为本地仓库的主目录名,举例如下:
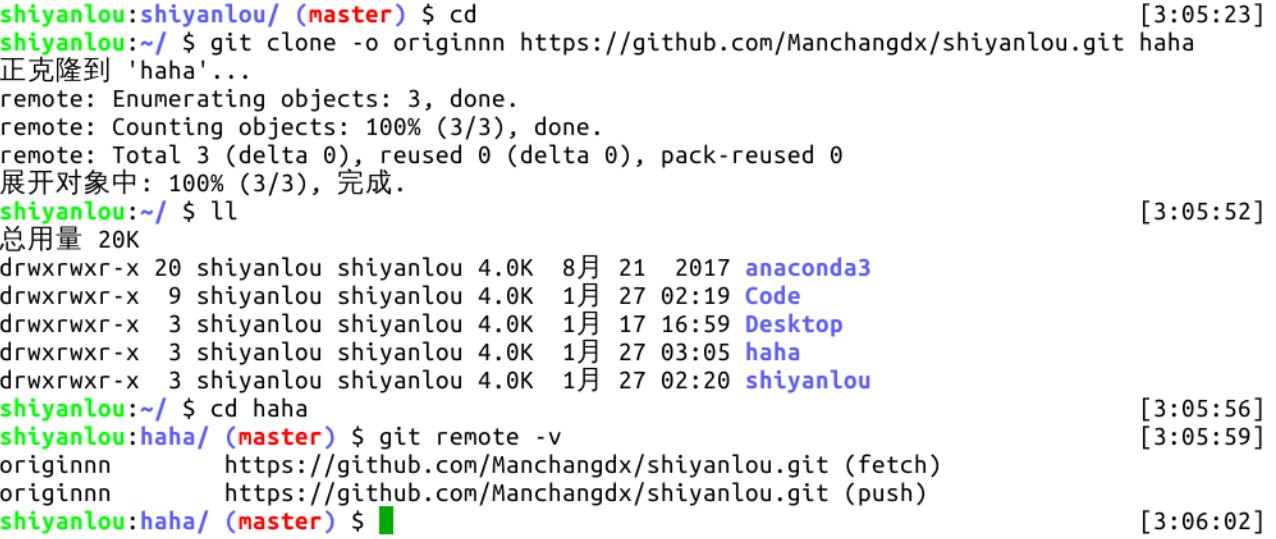
另一个在其它 Git 教程中常见的命令 git init ,它会把当前所在目录变成一个本地仓库,因为有 GitHub 的存在,这个命令在我们的生产生活中用到的次数应该是零,除非你想费时费力自己搭建服务器。操作截图如下:
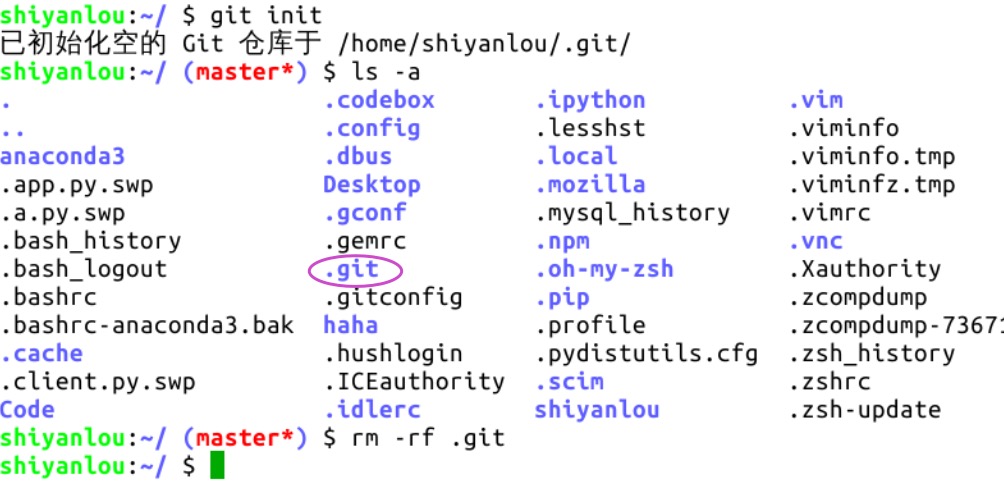
# 克隆仓库到实验楼的在线环境
打开 Xfce 终端,输入以下命令克隆仓库到在线环境中,这里要注意下,因为在线环境环境的 SSH 公钥是没有关联 Github 账户的,所以这里克隆仓库到本地是需要对应上 Github 的用户名与密码的,具体操作如下
在实验环境中打开浏览器,输入远程仓库地址,Github 的URL地址构造是 https://github.com/用户名/仓库名称,而我的用户名和仓库名称都是 shiyanlou-001 所以这里我自己的项目地址为 https://github.com/shiyanlou-001/shiyanlou-001
进入仓库页面后,依旧是点击 Clone or download 按钮,由于我们没有登录 Github 所以这里能复制URL的只有 Use HTTPS 选项,与 Use ssh 选项的区别是每一次同步改动都需要手动输入 Github 的用户名和密码,加上因为是在线环境环境,为了安全性这里也应该就只用 HTTPS 来克隆仓库到本地
接下来打开终端,依旧用 git clone 命令克隆仓库到在线环境中,比如我的仓库地址是 https://github.com/shiyanlou-001/shiyanlou-001.git,那么命令就应该是下面这样子
#注意地址用的是你自己的仓库地址
$ git clone https://github.com/shiyanlou-001/shiyanlou-001.git
2
查看仓库内容,确定已经克隆到在线环境之中
# GitHub的三大区域
Git 本地仓库有三大区域:工作区、暂存区、版本区。这是一个概念,有这个了解即可,随着使用 Git 的时间增多,慢慢就会理解这三个区域的作用以及为何要这么设计,学习阶段只需按照文档逐步操作即可。接下来我们以命令为主线介绍 Git 的操作。
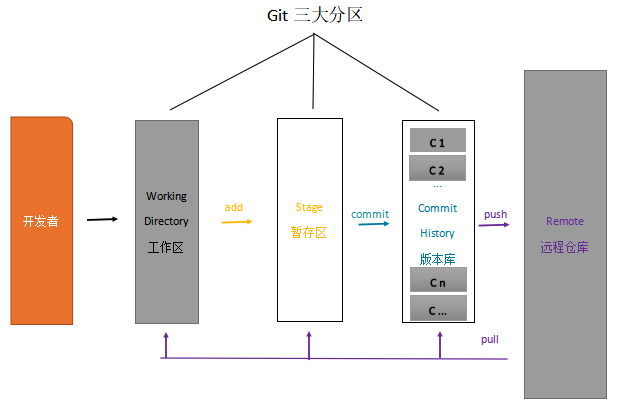
注意,所有 Git 命令都以 git 开头。
# 一次完整的修改,提交,推送操作
首先,进入仓库主目录,执行 git status 查看整个仓库的状态:
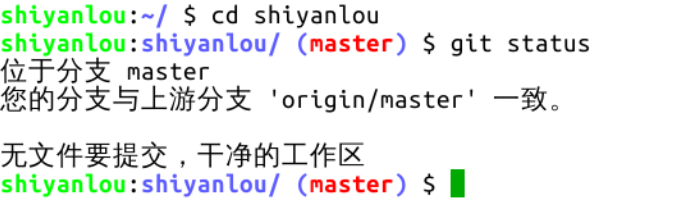
# 对工作区进行修改
创建一个文件并再次查看仓库状态,这步操作是在工作区中:
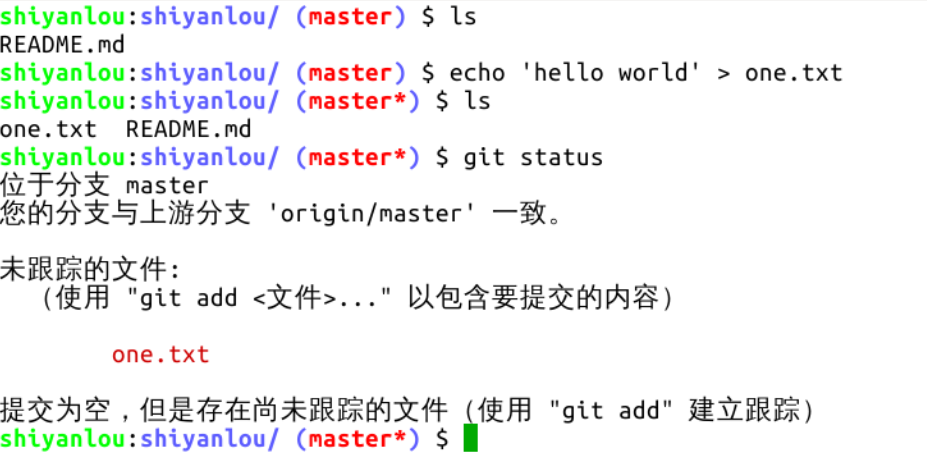
如上图所示,新建文件后,命令行前缀又发生了一些微小的变化,红色 master 后面出现了 * 星号,这表示工作区或暂存区有变化,对文件进行增删改操作都会出现这个星号,另外使用 git status 命令亦可查看详情。
# 添加修改到暂存区以及撤销修改
按照上图的提示,使用 git add [文件名] 命令跟踪此新建文件,即把新增文件添加到暂存区,以备提交:
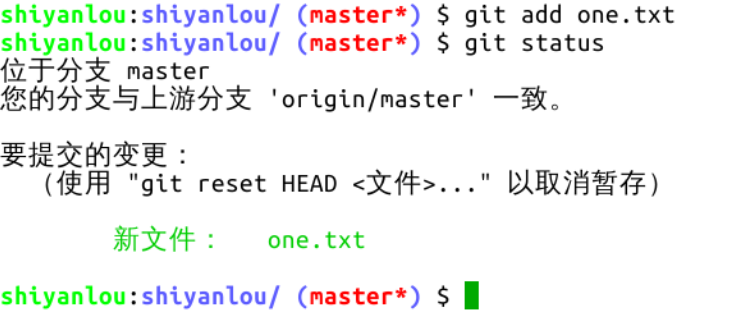
如果对多个文件或目录进行了增删改,可以使用 git add . 命令全部添加到暂存区。
注意这里有个概念,当我们修改了工作区,git add 命令是将这些修改添加到暂存区,暂存区记录的只是修改。如果要撤销暂存区的修改怎么办?根据上图的提示,执行 git reset -- [文件名] 或者 git rm --cached [文件名] 命令即可:
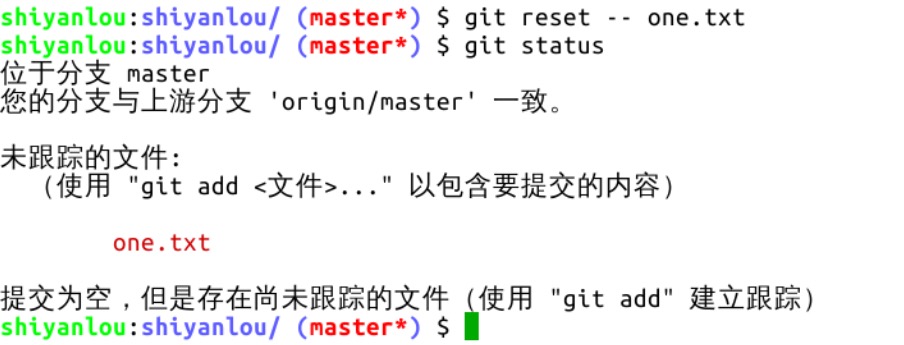
上图的命令,如果省略最后的文件名,把命令写成 git reset -- 即可把暂存区的全部修改撤销。好,现在暂存区的修改被撤销,又回到了工作区。
现在介绍另一个命令 git diff,它可以用来查看工作区被跟踪的文件的修改详情,此时新建文件 one.txt 并未被跟踪,而已被跟踪的文件 README.md 无修改,所以看不到。注意,只有在版本区中存在的文件才是被跟踪文件。
我们先修改 README.md 文件,然后执行此命令:
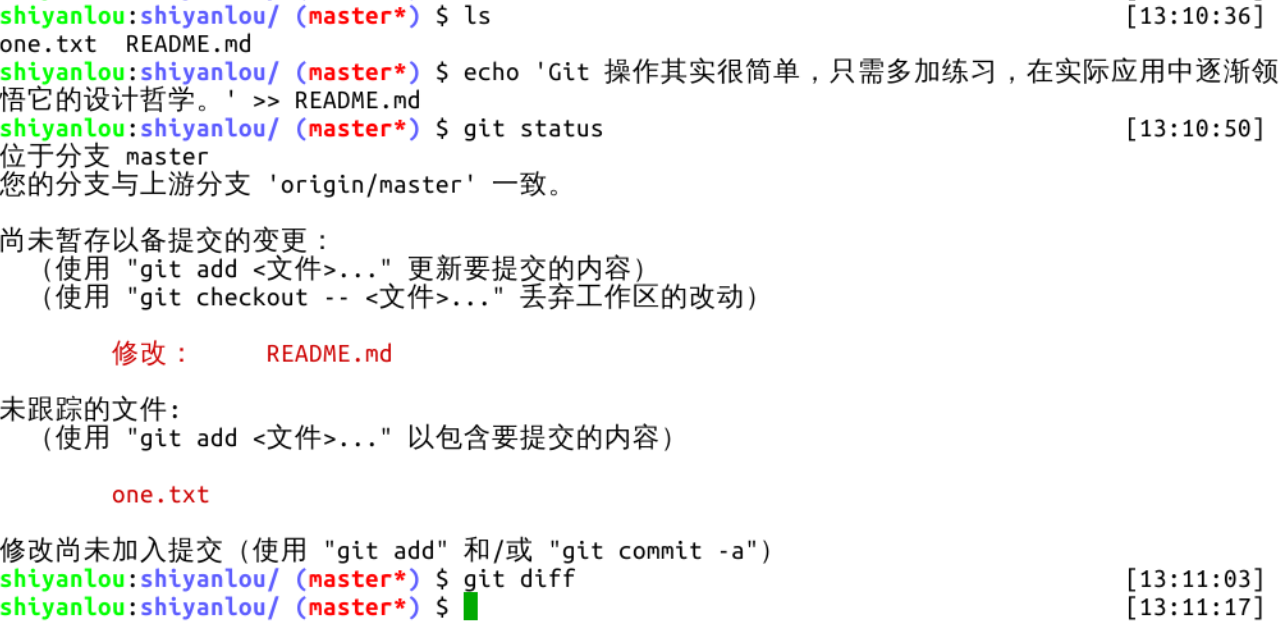
此时会跳到新的页面,即工作区修改详情页,按 Q 退出此页面:
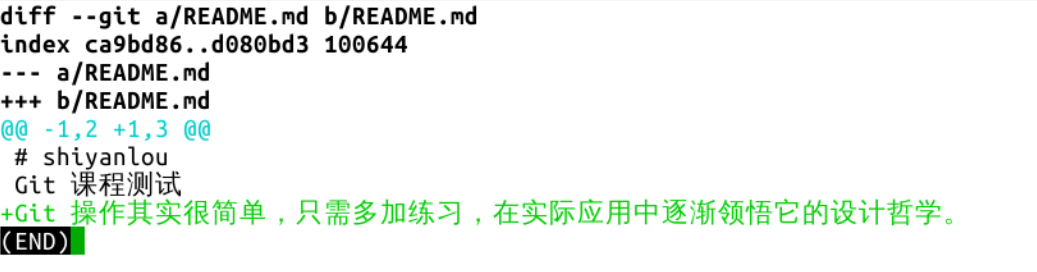
现在,将工作区的两处修改(新增文件 one.txt,修改文件 README.md)全部添加到暂存区,并使用 git diff --cached 查看暂存区的全部修改:
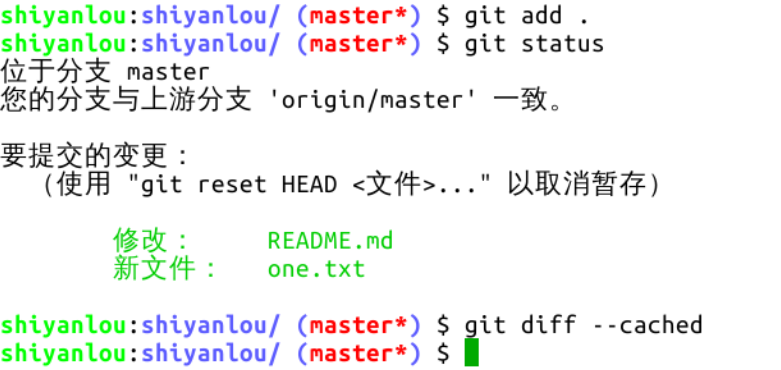
同样,此命令也会跳到新的页面,即暂存区修改详情页:
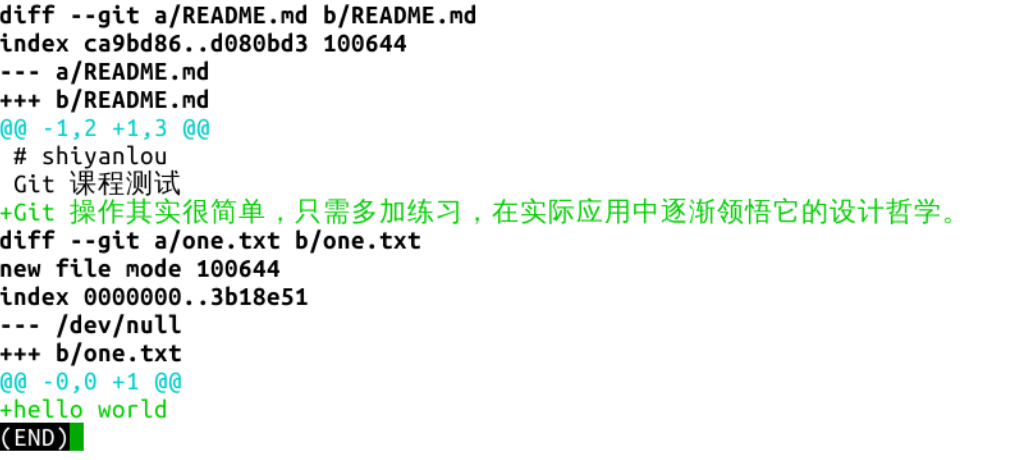
# 删除
要把仓库里的文件删除掉,可以使用 git rm 命令,用法是 git rm [-rf] <文件名|路径>,具体步骤如下
这里我们可以用一开始就存在的 README.md文件来做实验,我们敲入 git rm README.md,然后可以发现文件已经删除了
# 查看提交历史
接下来,将执行 git commit 命令把暂存区的修改提交到版本区,生成一个新的版本。
在此之前,先介绍另一个命令 git log,它用来查看版本区的提交历史记录,当前只有一个提交,就是在 GitHub 上创建新仓库时的初始化提交。同样此命令也会跳到新页面,如下图所示:

关于查看提交历史记录的命令,有些常用的选项介绍一下:
git log [分支名]查看某分支的提交历史,不写分支名查看当前所在分支git log --oneline一行显示提交历史git log -n其中 n 是数字,查看最近 n 个提交git log --author [贡献者名字]查看指定贡献者的提交记录git log --graph图示法显示提交历史
# 提交暂存区的修改
现在执行 git commit 命令生成一个新的提交,一个必须的选项 -m 用来提供该提交的备注:
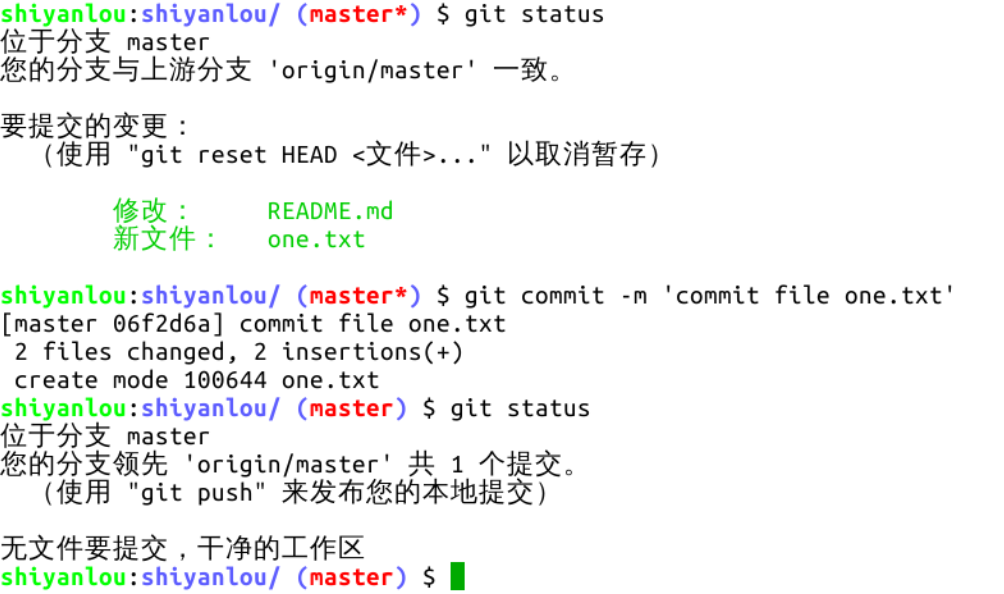
提交后,暂存区的修改被清空,执行 git log 查看提交记录,紫色框中的十六进制序列号就是提交版本号,这是很重要的信息,每个提交都有自己单独的版本号,就像公民身份证号一样:
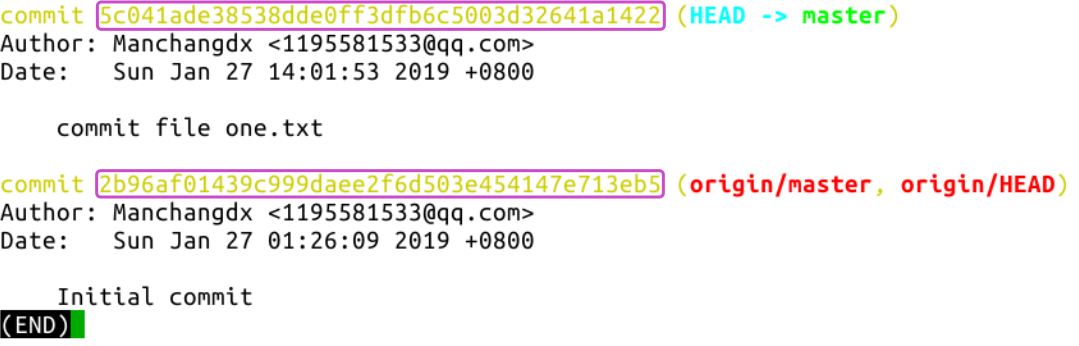
观察上图的提交信息,提交版本是按时间倒序排列的,也就是最近的提交排在最上面,你可能需要查看时间正序排列的信息,那么可以使用 git log --reverse 命令。
现在介绍一个超级实用、使用频率极高但几乎所有 Git 教程都不重视的命令 git branch -avv,它用来查看全部分支信息:

上图有三行信息,依次说明:
第一行,开头的星号表示当前所在分支,绿色的 master 是分支名,之所以是绿色,也是因为它是当前所在分支。后面第二项是版本号,第三项中括号里面蓝色的字,表示此分支跟踪的远程分支的名字,当然啦,这也是克隆远程仓库到本地时的默认设置 -- 创建 master 分支并自动跟踪远程同名分支;冒号后面黑色文字表示本地分支领先其跟踪的远程分支一个提交。最后一项是提交时填写的备注信息。
第二行,是 Git 指针信息,它指向远程仓库的 master 分支,这行信息暂不重要。
第三行,远程分支信息,详见第一行的解释。
在执行 commit 命令时,再介绍一个我并不推荐的选项 -a ,它的作用是将未添加到暂存区的修改,也就是工作区的修改也一并提交,但会略过未被跟踪的文件,比如新建文件 one.txt,此命令的完整格式:git commit -am xxxxx 。谨慎的做法是按照前文的顺序,修改工作区 - 提交到暂存区 - 随时使用 git status 查看仓库状态 - 将暂存区的修改提交到版本区生成一次新的提交。
最后一个环节,将本地新增的提交推送到 GitHub 远程仓库中,命令是 git push,后面不需要任何选项和参数,此命令会把本地仓库 master 分支上的新增提交推送到远程仓库的同名分支上,因为当前所在的分支就是 master,而且上文提到,它已经跟踪了远程仓库的同名分支:
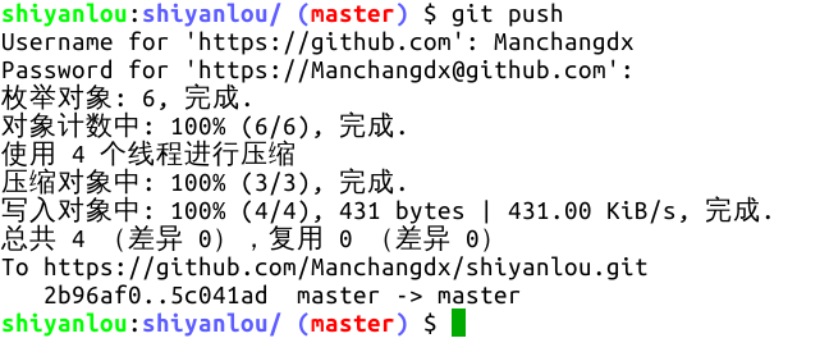
此命令需要再次输入你的 Github 用户名和密码,密码为隐藏数据,输入时看不到。推送成功后执行 git branch -avv 查看分支情况:

如上图所示,本地分支 master 与远程分支 origin/master 的版本号一致,通常看两个版本号是否一致,只需比对前四位。看一下网页上的情况:
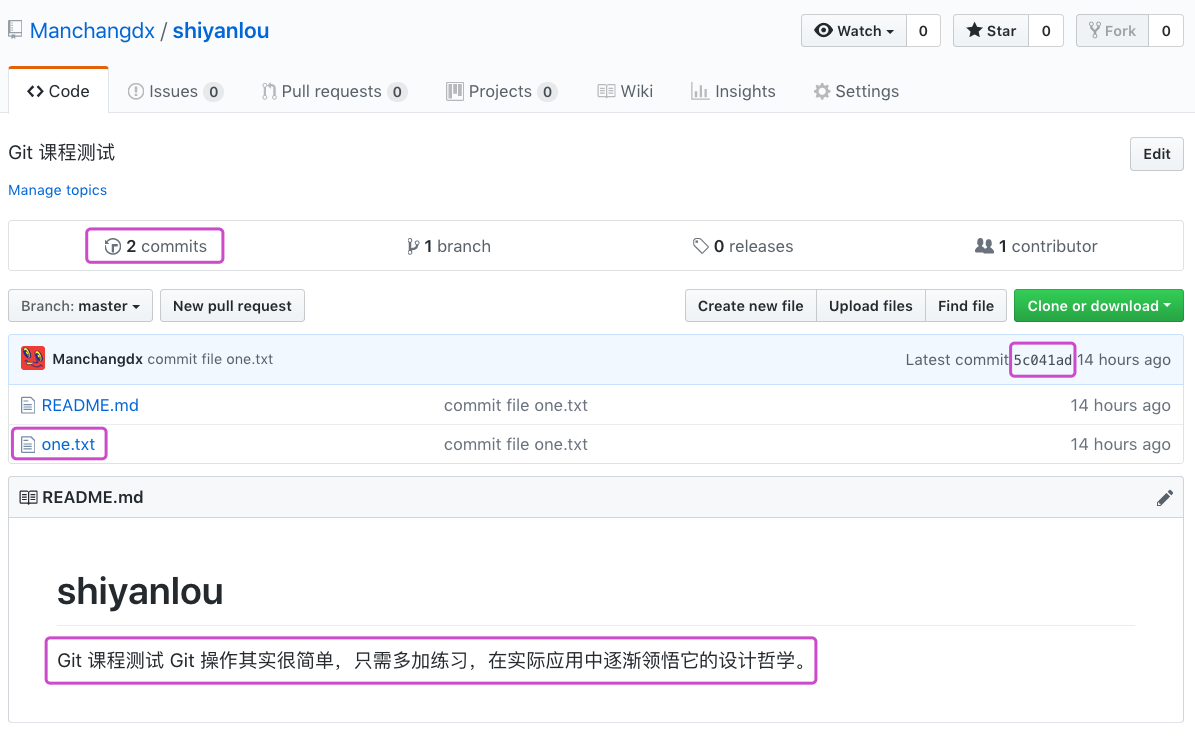
完全符合预期。
一个小细节,在上图右侧有 “14 hours ago” 字样,因为这次提交操作是 14 小时前完成的,提交后我睡了一觉,与推送操作的时间无关。
以上就是一次完整的修改 - 提交 - 推送操作。一次推送中可以包含多个 git commit 操作,也就是多个提交可以一起推送。
# 版本回退
如果发现 one.txt 文件内容有误,怎么做?可以修改此文件然后再次添加到暂存区、提交、推送,也可以撤销最近一次提交,修改文件后重新提交推送。现在使用后一种方法来演示撤销提交的操作流程。
首先执行 git reset --soft HEAD^ 撤销最近的一次提交,将修改还原到暂存区。--soft 表示软退回,对应的还有 --hard 硬退回,后面会讲到,HEAD^ 表示撤销一次提交,HEAD^^ 表示撤销两次提交,撤销 n 次可以简写为 HEAD~n。软退回一个提交后执行 git branch -avv 命令查看分支信息:

可以看到本地仓库的 master 分支的版本号已经发生了变化,变成了前一次提交的版本号,中括号里也有提示信息,本地分支 master 落后其跟踪的远程分支 origin/master 一个提交。
执行 git status 查看仓库状态,果然上一个提交中的修改全部扔回了暂存区:
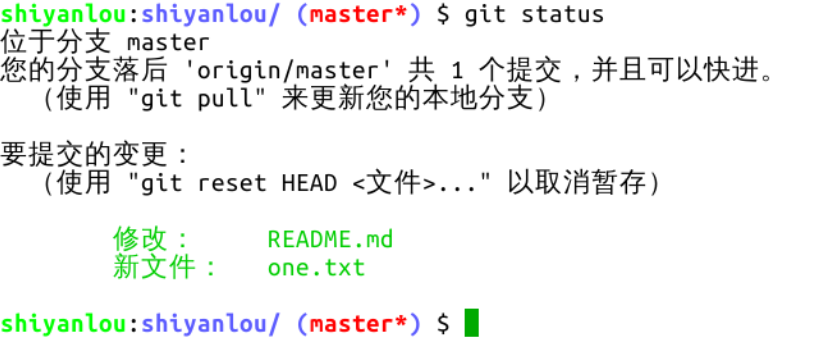
再次修改 one.txt 文件,执行 git add . 命令将新的修改添加到暂存区,然后执行 git commit 命令生成新的提交:
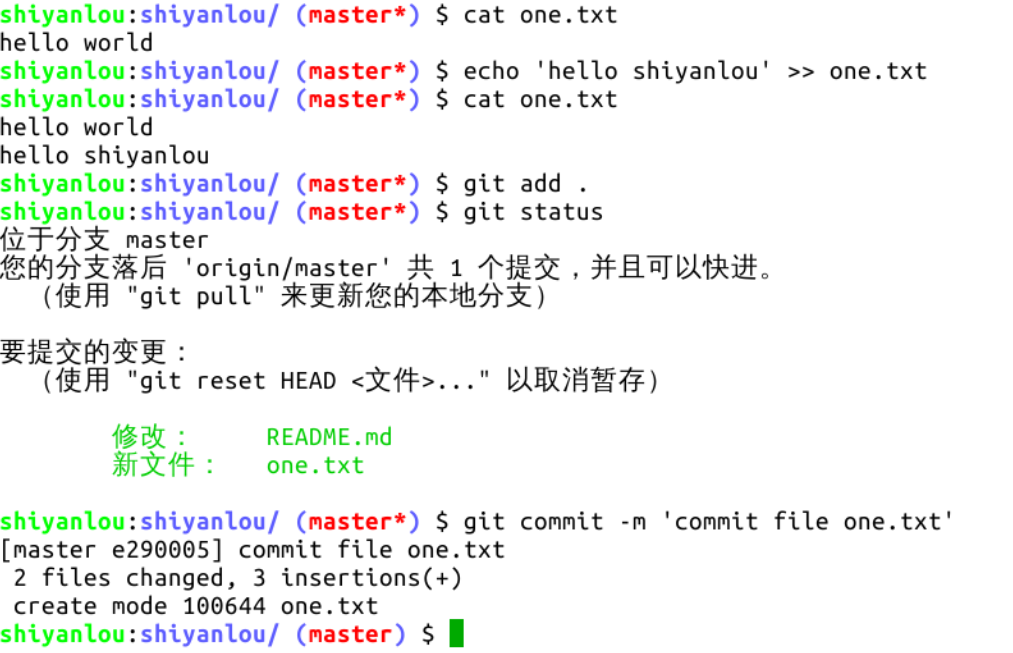
# 处理commit时间线分叉
执行 git status 和 git branch -avv 查看仓库状态和分支状态:
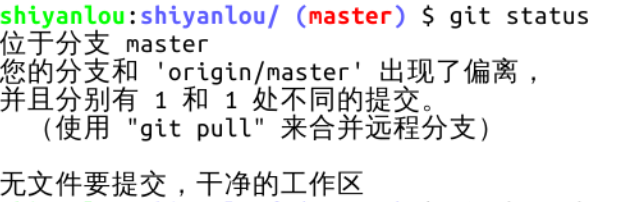

可以看到本地仓库的 master 分支与远程仓库的 origin/master 分支在提交版本上有了冲突,又叫做提交时间线分叉。因为刚才的提交操作不是基于远程仓库 origin/master 分支的最新提交版本,而是撤回了一个版本。这种情况下也是可以将本地 master 分支推送到远程仓库的,需要加一个选项 -f ,它是 --force 的简写,这就是强制推送:
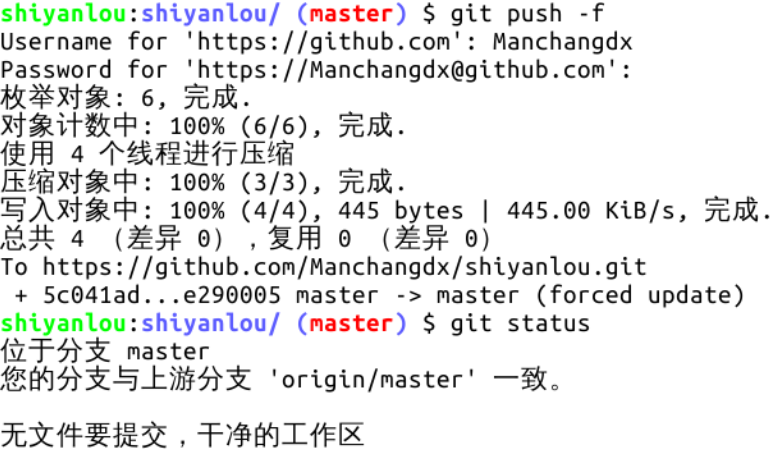
执行 git branch -avv 看一下分支信息,本地 master 与远程 master 的版本号一致,前四位都是 e290,在浏览器上刷新 GitHub 页面,结果如预期:
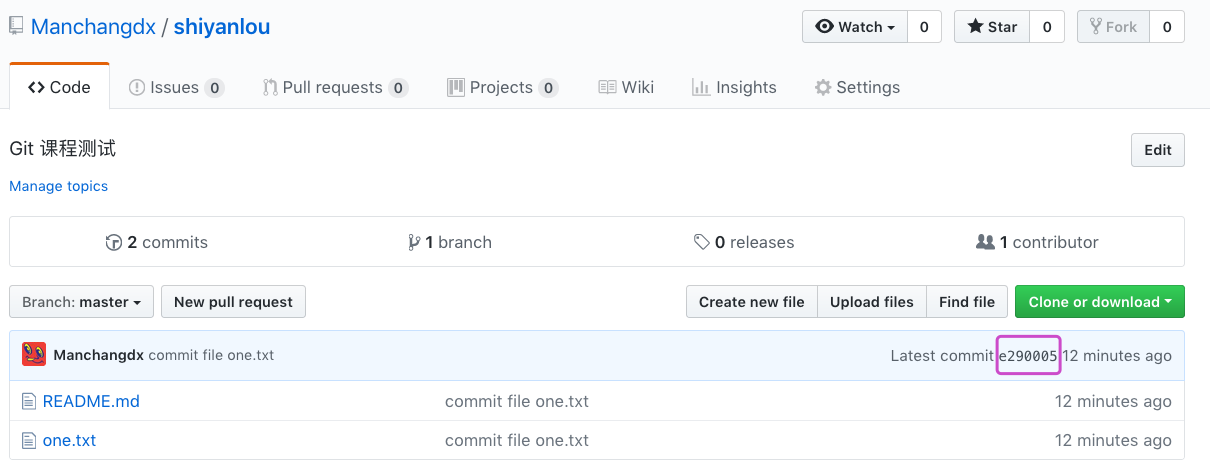
# 本地仓库commit变化记录
假设此时发现情况不对,之前的那次版本号为 5c04 的提交是正确的,刚才的版本回退操作全都是误操作,怎么办?再次执行一次版本回退吗?当然不需要啦,我们有 git reflog 命令,它会记录本地仓库所有分支的每一次版本变化。实际上只要本地仓库不被删除,随你怎么折腾,都能回退到任何地方。reflog 记录只存在于本地仓库中,本地仓库删除后,记录消失。执行此命令如下图所示:

怎么回退到 5c04 那个版本呢?可以直接执行命令 git reset --hard [版本号] ,如果记不清版本号,也可以根据上图第 3 行的信息,执行 git reset --hard HEAD@{2} 命令,其中 HEAD@{2} 就是上图第 3 行第 2 列所示,这个命令的意思是回到当前分支最近两次提交版本变化前:

还想反悔,刚才还是改对了,怎么办?再执行一次即可,这次大括号里就是 1 了:

重要的一点,本节全部命令中,只有 push 是需要联网执行的,它对远程仓库进行了修改。