# Java开发环境配置
# JDK的安装
JDK官网 (opens new window) 文档服务器 (opens new window)
# 为什么配置JDK
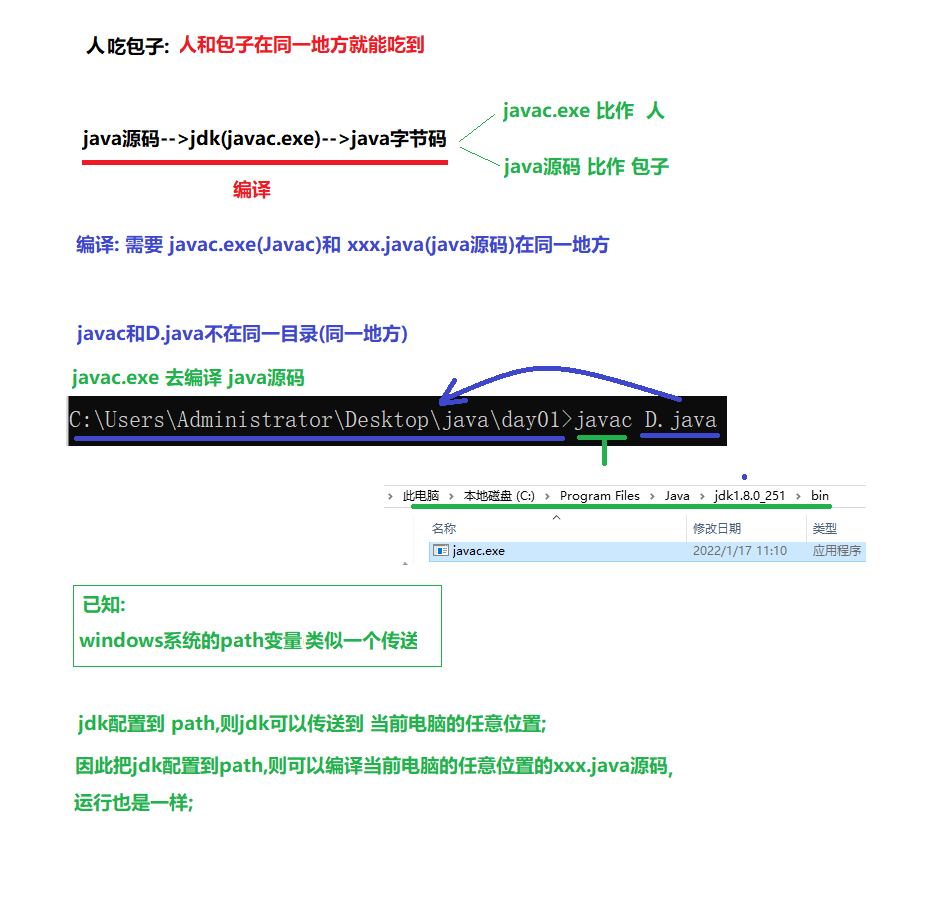
# JDK安装流程
JDK版本:1.8 安装流程 (opens new window)
JAVA_HOME //系统变量 C:\Program Files\Java\jdk1.8.0_321 //系统变量对应的值
JRE_HOME //系统变量 C:\Program Files\Java\jre1.8.0_321 //系统变量对应的值
Path不要去频繁更改,容易删掉一些重要的东西:
Path: %JAVA_HOME%\bin (等于C:\Program Files\Java\jdk1.8.0_251\bin) %JRE_HOME%\bin (等于C:\Program Files\Java\jre1.8.0_321\bin)
问题: 配置jdk为什么要多出 JAVA_HOME 和 JRE_HOME 这两个系统变量呢?
原因1: 因为系统变量里的 %JAVA_HOME% 就是调用 系统变量 JAVA_HOME对应的值, 我们更换版本的时候,只要更换 JAVA_HOME 变量的执行,从而达到 更换 %JAVA_HOME%\bin 的目的,从而减少了Path的更改, 降低了删除path里数据的风险; 原因2: 后期java用到的工具(tomcat服务器软件) 需要用到 JAVA_HOME系统变量和JRE_HOME系统变量
cmd//直接在文件目录后输入cmd即可打开命令行
javac XX.java //编译java文件
java XX //运行.class文件,执行的命令是 java XX,而不是 java XX.java。
2
3
# 测试是否配置成功
win+r--->管理员cmd--->java -version
# IDE安装
# 安装
解压我们下载好的eclipse-jee-2018-12-R-win32-x86_64.zip,解压的文件夹剪切到D盘根目录,把带图标的eclipse.exe发送桌面快捷方式. 设置工作空间(工作空间:放java项目的目录) (勾选是为了把这个目录设置为默认放java项目的目录)
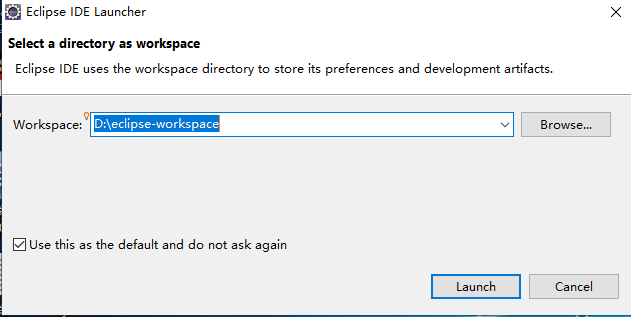
# 使用
# 切换项目
file-->switch worksapce-->填写目录(这个目录就是工作空间,就是存Java项目的地方).
# 创建Java项目
File-->new-->project...
-->java project -->next
-->project name(项目名): JavaBasic (基础)
-->选择: use default JRE(Java运行环境),如果不是jdk1.8xx就需要(配置 java运行环境
-->configure JREs(配置 java运行环境)
-->选择jre1.8xxx
-->Edit... (编辑)
-->把JRE home和 JRE name里的"jre"改成 "jdk" 即可(jre更少功能,tomcat用jre)
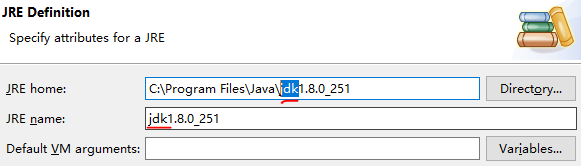
-->Finish(完成)
-->apply and close(应用并关闭)
# 全局改jre为jdk
windows-->preferences(偏爱) 设置编译版本(1.8,java1.8版本)
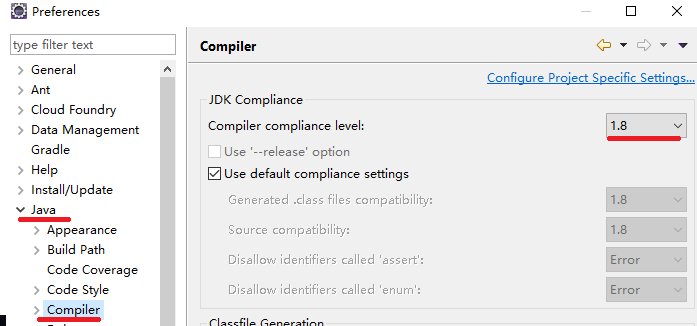
设置java运行环境(JRE)为jdk1.8
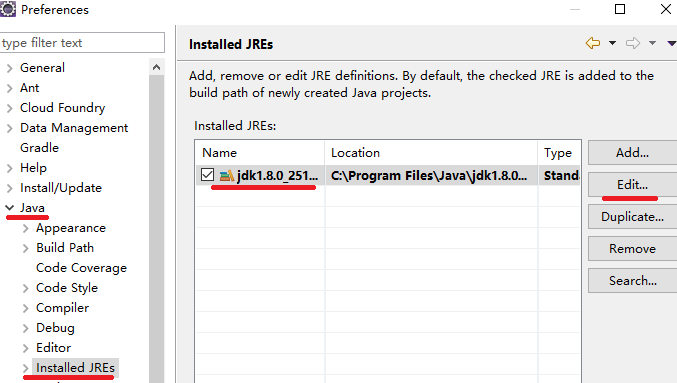
# 创建包
(src(放源码地方) -->右键-->new-->package-->填写包(包名全小写,并符合 域名反写.功能的格式 如:com.baidu.search)-->finish(完成)
src-->右键-->属性(ProPerties)-->Location-->点击弹窗-->目录地址
# 创建类
包-->右键-->new-->class(类)-->填写类名(每个组成类名的单词首字母都大写) -->finish(完成)
# eclipse视图
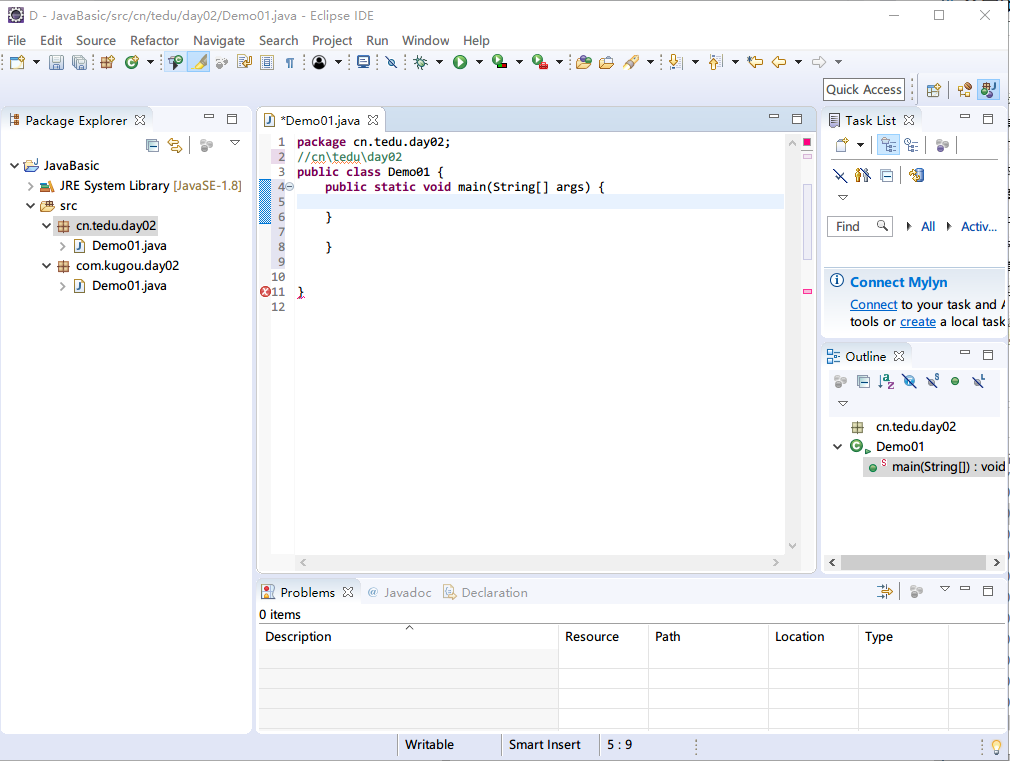
project explorer( 项目视图:看项目结构的地方)和package explorer(包视图:也是看项目结构的地方); console(控制台视图: 看代码运行结果)
# 运行
每一次敲完代码一定要保存: ctrl+s Run Demo 就是去运行Demo01.java ( 代码-->空白处右键-->run as (通过什么运行) --> java application(java工具) -->得到结果)
Terminate :终端 (就是控制台) 终端是红的表示程序在运行 终端是灰色的表示程序已经结束
# 快捷键
alt+/ : 代码提示 ctrl+a: 全选 ctrl+i: 调整代码格式 ctrl+s:保存
# debug
可以让代码逐行执行,查看代码执行的过程,调试程序中出现的bug 使用方式: 在行号的右边,鼠标左键单击,添加断点(每个方法的第一行,哪里有bug添加到哪里) 右键,选择Debug执行程序 程序就会停留在添加的第一个断点处 执行程序: f8:逐行执行程序 f7:进入到方法中 shift+f8:跳出方法 f9:跳到下一个断点,如果没有下一个断点,那么就结束程序 ctrl+f2:退出debug模式,停止程序 Console:切换到控制台
1. 在有效代码行,点击行号右边的空白区域,设置断点,程序执行到断点将停止,我们可以手动来运行程序
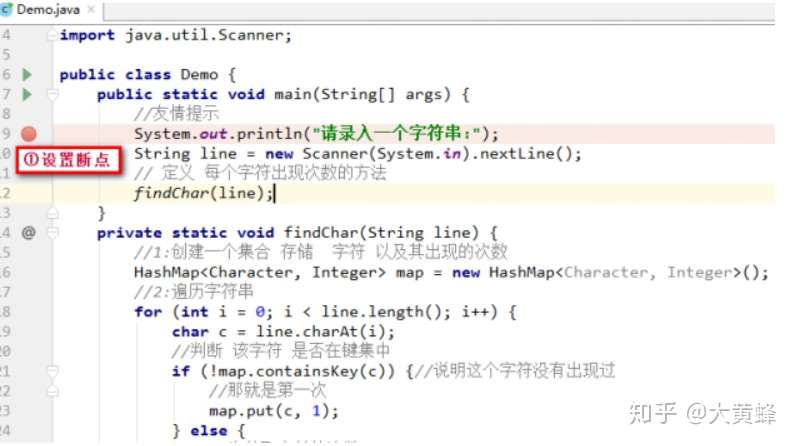
- 点击Debug运行模式
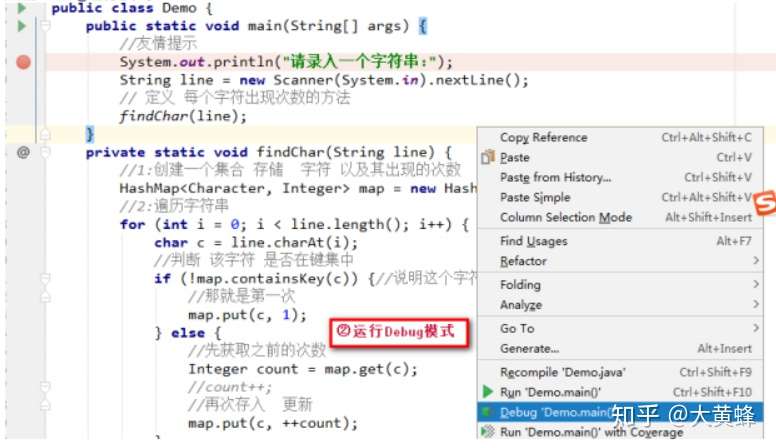
- 程序停止在断点上不再执行,而IDEA最下方打开了Debug调试窗口
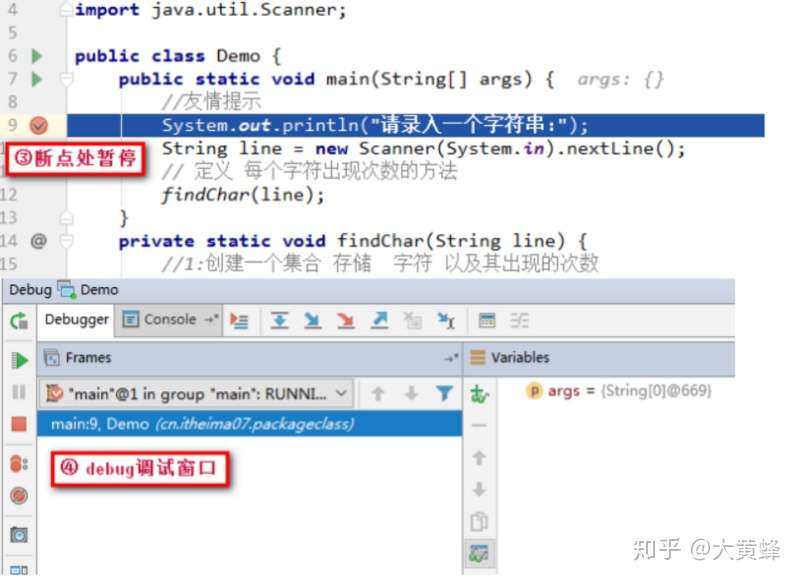
- Debug调试窗口介绍
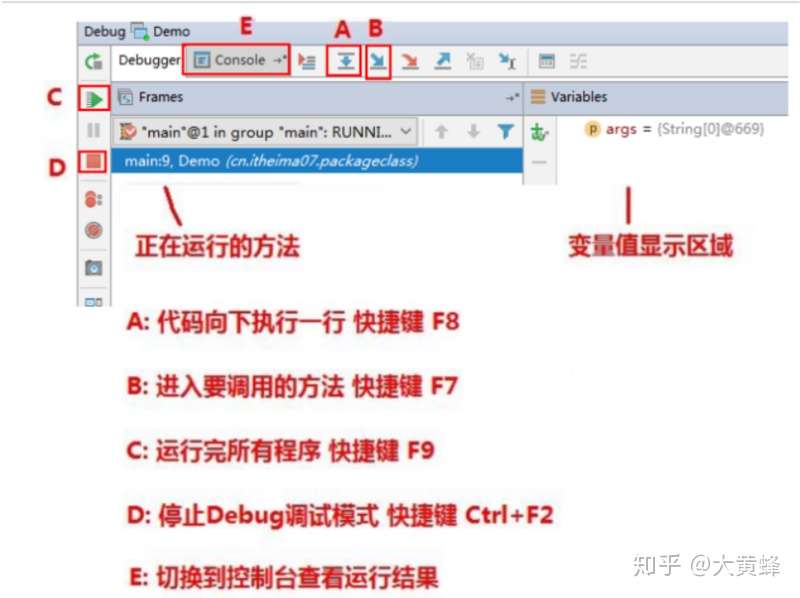
- 快捷键F8,代码向下执行一行,第九行执行完毕,执行到第10行(第10行还未执行)
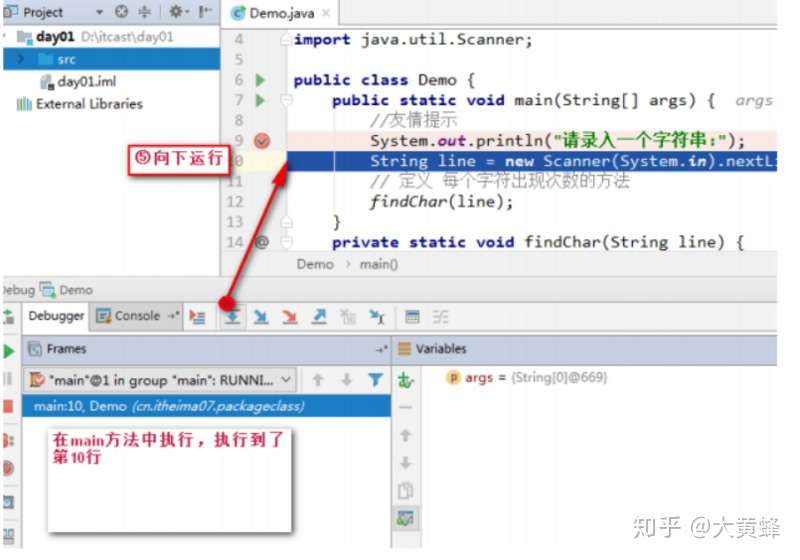
- 切换到控制台面板,控制台显示 请录入一个字符串: 并且等待键盘录入
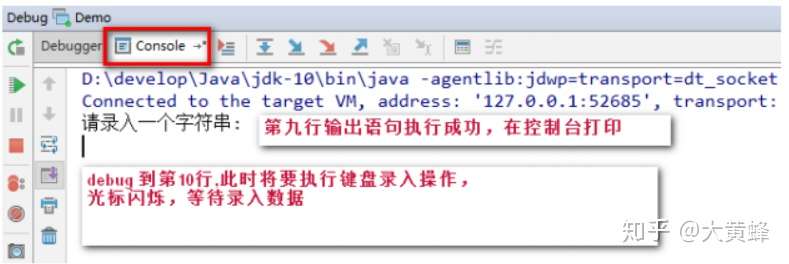
- 快捷键F8,程序继续向后执行,执行键盘录入操作,在控制台录入数据 ababcea
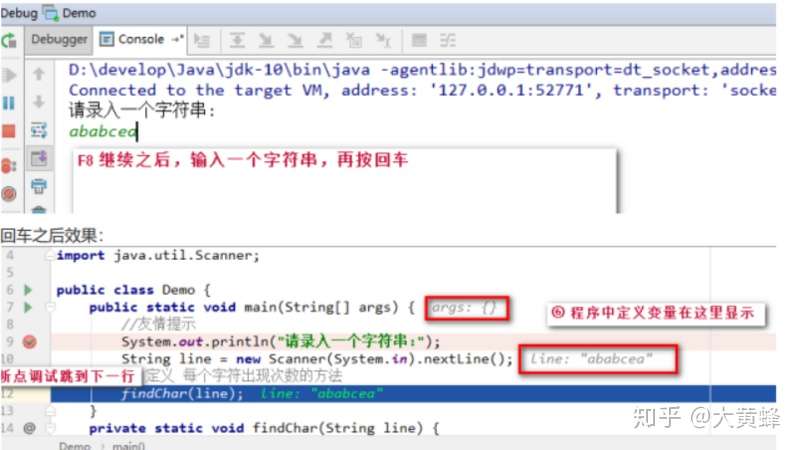
调试界面效果:
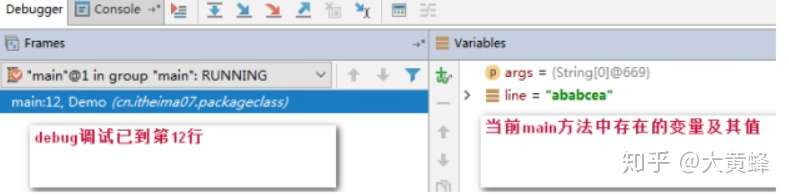
- 此时到达findChar方法,快捷键F7,进入方法findChar
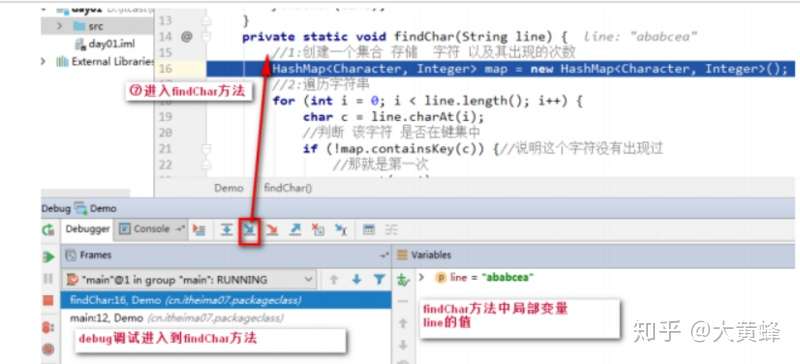
- 快捷键F8 接续执行,创建了map对象,变量区域显示

- 快捷键F8 接续执行,进入到循环中,循环变量i为 0,F8再继续执行,就获取到变量c赋值为字符‘a’ 字节值97
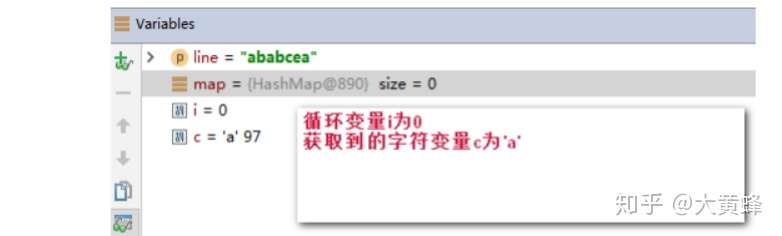
- 快捷键F8 接续执行,进入到判断语句中,因为该字符 不在Map集合键集中,再按F8执行,进入该判断中

- 快捷键F8 接续执行,循环结束,进入下次循环,此时map中已经添加一对儿元素
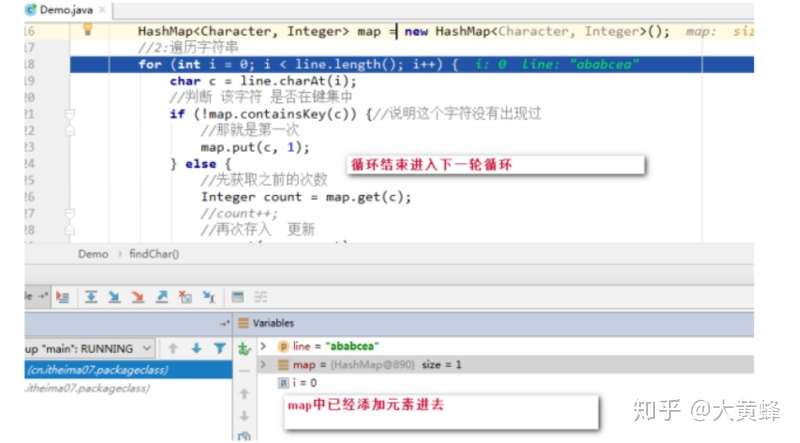
- 快捷键F8 接续执行,进入下次循环,再继续上面的操作,我们就可以看到代码每次是如何执行的了
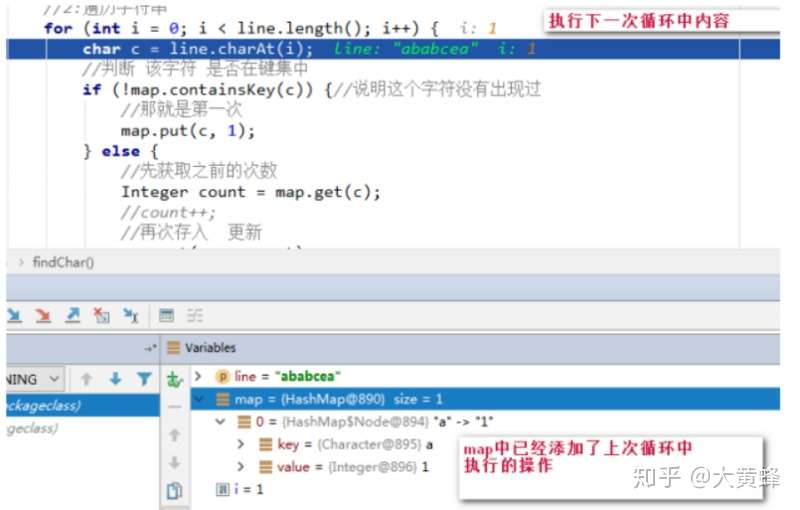
- 如果不想继续debug,那么可以使用快捷键F9,程序正常执行到结束,程序结果在控制台显示
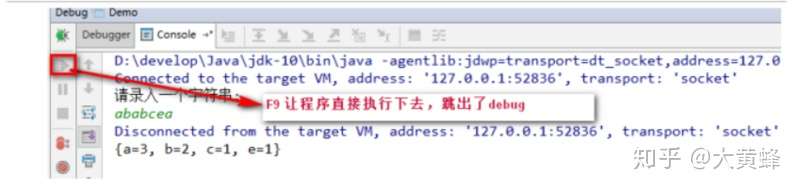
# 字体大小
windows-->preferences(偏爱)-->General(常规)-->appearance(样式)-->Color and fonts(颜色和字体)-->Basic(基础)-->Text Font(文本字体)-->Edit(编辑)-->大小改成14左右 -->确定-->apply and close(应用并关闭)